
片手操作でイラスト制作を効率化する「左手デバイス」は、デジタル絵描きの必須アイテムと言えるだろう。ショートカットキーを素早く入力することで、作業時間を短縮できる。
以前、当ブログで優秀な左手デバイス「iClever IC-KP08」を紹介した。iPad絵描きに人気で、使い勝手が良くコスパ最強のデバイスだった。
ただ「IC-KP08」には、iPad版クリスタでしか使えないという弱点があった。他のiPad用イラストソフト…例えば「Procreate」には非対応となっている。
「Procreate (プロクリエイト)」は、iPad絵描きに大人気のイラストソフト。買い切り型で機能が豊富な点が評価されていて、利用ユーザー数も多い。クリスタと人気を二分してる印象。
「Procreate」にもショートカットキー設定があるものの…キー設定がソフト側で完全に固定され変更不可となっている。この仕様が仇となり、対応している左手デバイスが少ないのだ。
こうした事情があり、以前から「Procreate」用左手デバイスの需要は高かった。そんな強い要望を受け、クラウドファンディングで資金を募り開発されたのが「YESWORD (X-18)」である。
本日からGreenFundingにて、Procreateのために作られたキーパッド『YESWORD』のクラウドファンディングキャンペーンが始まりました!
— YesWord 日本公式 (@yesword_japan) 2021年7月16日
プロから初心者まで簡単に使えるショートカットキーパッド!
使い方:
①iPadとBluetooth接続
②Procreateを起動
③YESWORDを使い始めるhttps://t.co/DgNsgbVHIy pic.twitter.com/nauYaGqCQT
Bluetoothでスムーズに接続でき、初心者でも簡単に扱える良質なデバイスだ。「Procreate」専用デバイスと銘打たれているが…設定次第でiPad版「CLIP STUDIO」でも使えたりする。
自分も実際に触ってみたが、なかなか優秀な左手デバイスだと感じた。今回はそんな「YESWORD」のレビュー・設定手順を記事に綴っておきたい。iPad絵描きに超オススメ。
※余談だが、Procreateで使える他の左手デバイスとして「8BitDo Micro」がある。別記事で紹介しているので、あわせて参考にして欲しい。
「YESWORD (X-18)」レビュー
まず手始めに「YESWORD (X-18)」の製品レビューをザックリ。

iPad用イラストソフト「Procreate」向けに開発された薄型キーパッドだ。本体カラーは3種類。ブラック/ホワイト/ピンク から選べる。
寸法は [12.5cm × 8.4 cm] で、一般的な電卓・テンキーと大体同じサイズ。成人男性の手の内にスッポリ収まる。重さも約65gと軽量で、持ち運びには困らない。

ボタンは大きめに作られていて、押した時の反応速度・クリック感は良好。ボタンには「Procreate」の対応操作アイコンが描かれている。直感的で分かりやすい。
Bluetoothで無線接続して使うのだが、通信が途切れることがなく非常に安定している。ペアリング設定・再接続も簡単で使いやすい。

本体には若干の傾斜があり、机の上に置いた時に押しやすい位置になる設計。思ったより厚みがあり、以前紹介した「IC-KP08」ほどスリムではない。

裏面には滑り止め用のゴム足が付いていて、設地面からズレにくくなっている。大事に使えば摩耗・劣化もしなさそう。

電源スイッチは本体上部にある。充電式デバイスなので、電池交換は不要だ。

正面から見て左上に充電口が付いている。ホコリ防止用の開閉式カバーが付いてるのが嬉しい。
※ 充電口の反対側 (右上) もカバーが付いてるが、そちら側は特に何も無い。謎のポケットがあるので、小物入れとして活用できるかも。丁度 USB無線レシーバーがピッタリ入る。

上の写真のようにカバーを開き、MicroUSBケーブルを繋いで充電する。出荷状態では電池残量がゼロなので、開封後すぐに充電しよう。約2時間でフル充電できる。
説明書によると、バッテリー駆動時間は約84時間とメッチャ長い。
数ある左手デバイスの中でもトップクラスの持久力で、長時間の作業も余裕で耐えられる。スリープ機能もあり、作業中に電池が切れることはまず無い。
ちなみに、電池残量が少なくなると赤色LEDが点滅する。気づいたらすぐ充電しよう。

付属品はこんな感じ。充電用MicroUSBケーブルと取扱説明書 (日本語) が同梱。説明書の文章が分かりやすく、読めば大体の事は分かるので困る場面は無いだろう。
気になる定価は4,280円。イラスト制作向けに開発された製品で、使いやすさはピカイチ。
用途が限定的で他の事に使えないのはネックだが…「Procreate」ユーザーなら利用を前向きに検討すると良いと思う。
スポンサーリンク
「YESWORD」設定手順
本項では「YESWORD」の設定手順 (for iOS16環境) について解説する。
説明書に沿って作業すれば難なくセットアップできると思うが、自分が実際に作業して気づいたことなども補足したので、参考程度に眺めて欲しい。
スポンサーリンク
iPad (iOS 16環境) での設定手順

まず「YESWORD」の電源スイッチをONにしよう。レビューで紹介した通り、本体上部にスイッチがある。電源ONにすると、赤色LEDが点灯するハズだ。
※電源がつかない!という人は、本体を充電してからやり直そう。

電源がついたら、Bluetoothマークが印字されているボタンを長押しする。「YESWORD」がペアリングモードになり、接続待ちの状態になる。
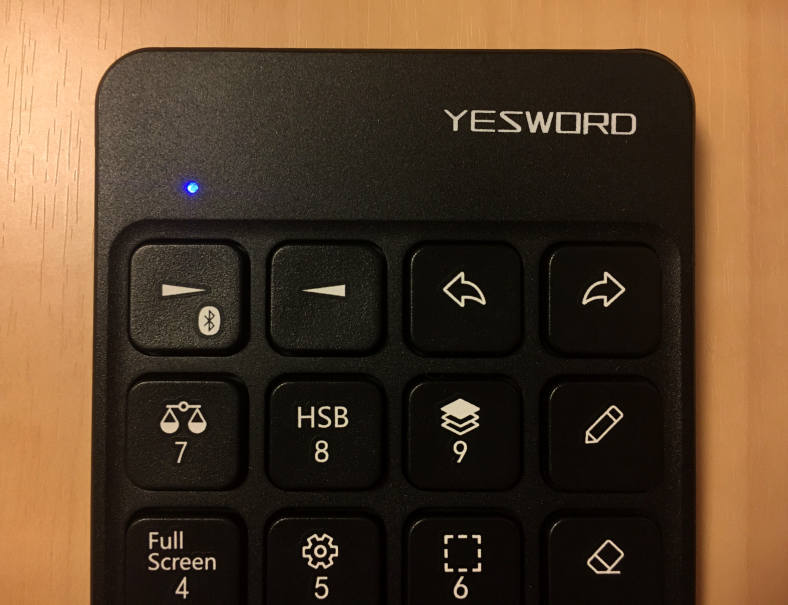
上の写真のように、本体左上にある青色LEDがチカチカと点灯したらOK。
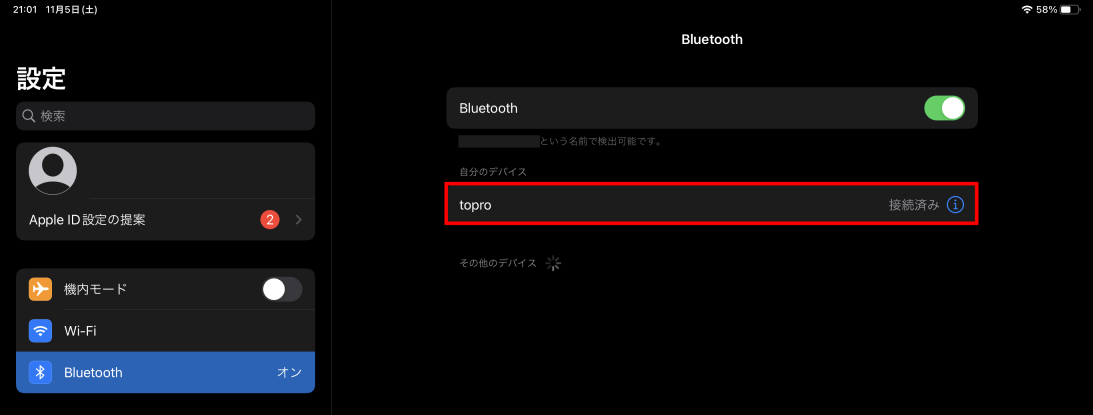
iPad側で「設定」>「Bluetooth」と進み、Bluetooth機能をオンにしよう。
しばらく待つと、デバイス一覧に「topro」(もしくは「Keyboard」) という項目が出てくるので、タップして接続しよう。上のスクショ画像のように「接続済み」に変わればOKだ。
「YESWORD」はデバイス接続後、すぐにショートカットキーを使えるようになる。「Procreate」アプリを開いて、ボタンがうまく機能するか確認しよう。
以下、対応操作表である。説明書に各ボタンの対応操作表 (右) が載っているのだが…コレだけだと若干分かりづらいので、自作のショートカットキー対応表 (左) も用意した。
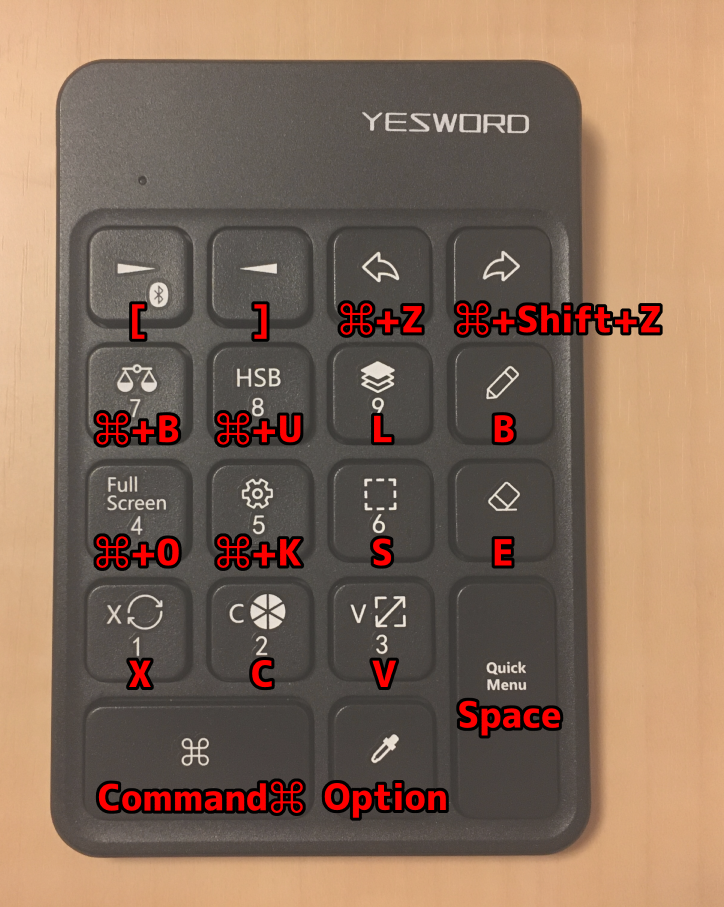

- ブラシサイズを5%減少
[ - ブラシサイズを5%増加
] - 取り消す(Undo)
⌘ + Z - やり直す(Redo)
⌘ + Shift + Z - カラーバランスの調整モードに入る
⌘ + B - HSBの調整モードに入る
⌘ + U - レイヤーのポップオーバーを開く
L - ペイントツールを有効にする
B - フルスクリーンモードに切り替え
⌘ + 0 - アクションのポップオーバーを開く
⌘ + K - 選択部分モードに入る
S - 消しゴムツールを有効にする
E - 前のカラーと現在のカラーを切り替え
X - カラーのポップオーバーを開く
C - 変形モードに入る
V - サイドバーの□ボタンモードに入る
Option - クイックメニューを切り替え
Space
↑のショートカットキーが、各ボタンに割り振られているイメージ。さらに、本体左下にある「⌘ (Command)」を組み合わせれば、コピー&ペースト等といった他のショートカットも使える。

アプリを開いた状態で「⌘」を長押しすると、Procreate側のショートカット一覧が確認できる。コレと対応表を適宜チェックしながら、試行錯誤を繰り返して操作に慣れていくと良いだろう。
スポンサーリンク
注意事項
本項では「YESWORD」を上手に活用するための豆知識・注意点をいくつか共有したい。
iOS / macOS版「CLIP STUDIO」でも使える!
「YESWORD」のショートカットキー設定は、完全に「Procreate」向けにチューニングされていて、各ボタンのキー割り当てを変更できない。
このため他のイラストソフトでは使えない!と思い込んでしまいがちが…iPad / macOS版「CLIP STUDIO (クリスタ)」でも問題無く使える。
設定は簡単。先に紹介した手順で「YESWORD」をBluetooth接続して、「CLIP STUDIO」側でショートカットキーの割り当てをすれば良い。
iPad版「クリスタ」のショートカットキー設定方法は過去記事で紹介している。
ただ、Windows環境の場合「YESWORD」はロクに使えないので注意。Bluetooth接続自体は可能なのだが…「⌘」が何故か「Winキー」として認識されてしまい、結果として使えるボタンが少なくなっている。いずれ原因を究明したい…
スポンサーリンク
キーボードの言語設定に注意!
外付けキーボードは、販売される国によって規格が異なり、キーの配列・数などが微妙に違う。日本で購入可能なキーボードは、主に「JIS (日本語配列)」と「US (英語配列)」の2種類に大別できる。この2つの違いについては下記リンク先を参照。
iPadは「JIS」「US」両方のキーボードに対応していて、どっちも問題無く使えるのだが…iPad側で言語設定を合わせる必要がある。
「YESWORD」も、iPad側では "無線キーボード" としてデバイス認識される。なので、言語設定を間違えるとボタンが反応しない場合がある。ブラシサイズの変更ができなくなる!という事例が多い。
基本的には、iPadの自動識別でイイ感じの言語設定が適用されるハズだが…うまく反応しない!と思ったら、次の手順で設定が正しいかどうかチェックしよう。

「YESWORD」を接続した状態で、iPadの設定画面を開き「一般」>「キーボード」>「ハードウェアキーボード」と進む。
※「YESWORD」が接続されてないと「ハードウェアキーボード」の項目が出てこないので注意。
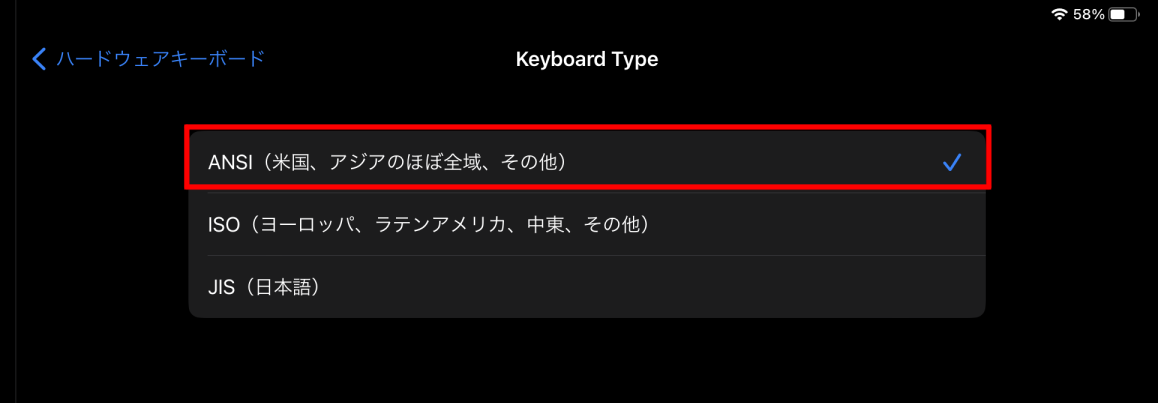
ハードウェアキーボード設定を下にスクロールすると「Keybord Type」という項目がある。
ここの言語設定が「US」もしくは「ANSI」になっていればOK。もし「JIS」等の別の言語になっていたら変更しよう。
※言語設定が正しいのにボタンが反応しない場合は、製品不良の可能性もあるので、メーカーに連絡することをオススメする。
スポンサーリンク
iPad OS 17では使えない!
iPad利用者iPad OSのバージョンに注意。iPad OS 17にアップデートすると、スポイトツールが使用できなくなる。
「YesWord X-18」に関する重要なお知らせ pic.twitter.com/KtbC4nNJUP
— YesWord 日本公式 (@yesword_japan) 2023年9月25日
現状メーカー側からファームウェア更新等が提供される可能性は低い。我々ができる対策はiPad OSをアップデートしないこと。iPadユーザーは注意しよう。
スポンサーリンク
最後に

以上、イラスト制作を効率化できる「YESWORD (X-18)」紹介記事でした。
「Procreate」に対応した唯一の左手デバイスで、電池の持続も長く、使い勝手も良い。iPad絵描きに気兼ねなくオススメできる、良質な製品と言えるだろう。興味を持った人は是非。
自分は普段 PC+ペンタブで絵を描いてるのだが、最近iPadで絵を描く練習もしていて、作業効率を上げるべく「YESWORD」を購入したのだが…コレがなかなか使いやすかったので、紹介記事を書こう!と思い立った次第。
iPadならラクな姿勢で絵を描けるし、出先に持って行くのも良さそう。今後も練習を重ねて、PCと同じクオリティの絵を描けるようにしたいなぁ〜。そんなこと考えてたり。
練習過程で他に良い「YESWORD」活用方法を思いついたら、当ブログで共有したいと思います。乞うご期待!
※ちなみに、自分が調べて「良いな!」と感じた、コスパ最強・良質な左手デバイス比較記事も公開中である。あわせて参考にして欲しい。

