
数年前。iPad絵描きにオススメの左手デバイス「8BitDo Zero 2」紹介記事を書いた。
iPad版CLIP STUDIOとの相性抜群。小型で持ち運びやすくコスパ良し。イラスト制作等、様々な用途に使える便利なコントローラーだった。
ただ…「8BitDo Zero 2」にも多少のデメリットはあった。
最大の弱点は…iPad版CLIP STUDIOでしか使えないこと。キー配置が完全固定で他のイラストソフト(Procreate等) では使えなかった。
だが2023年夏、ビッグニュースがあった。同型の新製品「8BitDo Micro」が発売されたのだ。
Introducing 8BitDo Micro. A pocket-sized Bluetooth controller. Compatible with Switch & Android. Only 24.8 grams with 16 buttons. Ultimate Software support. With a mappable keyboard mode to control your mobile devices’ software and apps.
— 8BitDo (@8BitDo) 2023年8月16日
Get yours here -https://t.co/inH3hCxXtI pic.twitter.com/xYgiQpi500
「8BitDo Micro」は、以前紹介した「Zero 2」の後継機種。
各性能が強化されていて、柔軟なキーマッピング設定も可能に。この神アプデのおかげで…遂にProcreateでも左手デバイス化も可能になったのだ。嬉しい!
可愛い小型コントローラー買った pic.twitter.com/qzh5K4RQp4
— わたりどりぃ🍁秋の到来 (@Wata_Ridley) 2023年10月28日
自分も実際に購入して触ってみたが…かなり良質なデバイスに感じた。まさしく「Zero 2」の正統進化。左手デバイスとしての利便性がグッと向上している。
今回の記事では、そんな左手デバイス界の新星「8BitDo Micro」のレビュー・設定手順について、備忘のため書き綴りたい。購入を検討してる人の参考になれば幸いである。
「8BitDo Micro」レビュー
まず「8BitDo Micro」製品レビューから。
見ての通り、コンパクトサイズの無線コントローラーだ。スーパーファミコンを彷彿とさせるレトロ仕様。本体カラーはブルー/グリーンの2色から選択可能。

サイズは以前紹介した「Zero 2」とほぼ同じ。ちょっとだけ厚みが増している。
寸法 [約4cm × 7cm] という、手の内に収まるコンパクト仕様。重さ約24.8gと軽量で持ち運びやすい。服のポケットにも難なく収納できる。

参考までに「Joy-Con」と大きさ比較。見ての通りかなり小さい。手が大きめの人には操作が難しいかも?
ボタン総数は16個。「Zero 2」には無かった+/-ボタン、側面のR2/L2ボタンが新たに追加されている。

左手デバイスとして使う場合、上の写真のように縦持ちで使うと良い。下の方が少々押しづらいボタン配置なのはご愛嬌。使用頻度の低い操作を割り振ると良さそう?
「Zero 2」の時も思ったが…廉価コントローラーにも関わらず、あまり安っぽさを感じないのが素敵。ボタンの反応速度・クリック感も良好。

対応OSが幅広く、Bluetooth接続がスムーズな点も本製品のメリット。
上の写真のように、Nintendo Switchに繋いでゲームを遊ぶことも可能。ラグも少なく、SFC・GBA等のレトロゲームなら問題なく遊べる。
対応機種・OS一覧は以下の通り。トグルスイッチでモードを切り替えることで、様々なデバイスに対応可能。Bluetooth接続の操作も簡単だ。この辺の詳細は後述する。
- Nintendo Switch (Ver.3.0.0~)
- Android (Ver.9~)
- Raspberry Pi
- iOS
- iPad OS
- mac OS
- Windows

本体側面にはUSB Type-Cポートが付いている。
「Zero 2」はMicroUSBだったので、地味に嬉しい改良点だ。ケーブルを繋いで有線コントローラーとしても使用可能。充電ケーブルもこのポートに接続する。

上の写真のように、Type-Cケーブルを繋いで充電する。電池残量が少なくなると正面の赤色LEDが点滅するので、充電の目安にしよう。
バッテリー性能も「Zero 2」から強化されていて、1~2時間でフル充電完了。最大約12時間の連続使用に耐える。普段使いで困ることはまず無い。

付属品はこんな感じ。充電ケーブル (Type-C) とゴム製ストラップ、分厚めの取扱説明書が同梱。説明書は4ヶ国語対応。日本語の説明も丁寧で分かりやすい*1。
価格は3,500円前後。以前出てた「Zero 2」より若干高いが、上位互換機と考えれば妥当な価格設定に感じる。むしろ安い!
汎用性・コスパに富んだ良質なデバイスと言えるだろう。ゲーム好きなデジタル絵描きに特にオススメしたい。
スポンサーリンク
「8BitDo Micro」接続・設定手順
基本操作
ここからは「8BitDo Micro」の接続・設定手順について説明する。
まずは共通の基本操作から。付属の説明書にも書いてある内容なので、そちらも参照して欲しい。
電源オン/オフ

HOMEボタンを押すと、電源オン/オフの操作ができる。
- 電源オン:HOMEボタン押下
- 電源オフ:HOMEボタン長押し (3秒間)
- 強制終了:HOMEボタン長押し (8秒間)
電源オンになると、正面の青色LEDランプが点灯する。逆に電源オフの時は消灯する。
接続モードの切り替え
「8BitDo Micro」には、3つの接続モードが用意されている。
- [S]:Switch (ゲーム用)
- [D]:D-input (PC等)
- [K]:Keyboard (iPad・iOS等)
これだけ見るとイマイチ分からないが…ゲーム遊ぶ時は [S]モード!iPadで絵を描く時は [K]モード!と覚えておけば良い(雑)

接続モードは、本体側面にあるトグルスイッチで切り替え可能。接続先デバイスに合わせて、最適なモードに切り替えると良い。
ペアリングモード
Bluetoothで無線接続する時は「8BitDoMicro」をペアリングモードにする。

トグルスイッチの横にあるペアボタンを長押しする (約1秒間) と、青色LEDが点滅する。
これでペアリングモードになり、接続先デバイスの設定画面から「8BitDo Micro」を探せるようになる。
スポンサーリンク
左手デバイス化手順 (iPad)
iPadでの「8BitoDo Micro」左手デバイス化手順を説明する。
専用アプリ「8BitDo Ultimate Software」ダウンロード
まず、専用アプリ「8BitDo Ultimate Software」をダウンロードしよう。Apple Storeで無料DLできる。
このアプリを使うと「8Bitdo Micro」の各ボタンに、好きなキーを割り当てられる。

自分が使っているイラストソフト (CLIP STUDIO・Procreate等) に合わせて、適切なショートカットキー設定を割り当てることで左手デバイス化が可能だ。
アプリの詳細な使い方は後述する。取り合えずダウンロードだけ先に済ませておこう。
スポンサーリンク
iPadと接続・アプリと同期
アプリの準備ができたら「8BitDo Micro」をiPadに接続・アプリと同期する。


「8BitDo Micro」をKeyboardモードで起動する。
- 本体底面のトグルスイッチを [K] に合わせる
- HOMEボタンを押して電源オン

ペアボタン長押しで「8BitoDo Micro」をペアリングモードにする。

iPad側で「設定」>「Bluetooth」と進み、Bluetooth機能をオンにする。
しばらく待つと、デバイス一覧に「8BitoDo Micro gamepad」という項目が出てくるので、タップして接続しよう。表示が「接続済み」に変わればOK。


iPadとの接続が完了したら、最初にダウンロードしておいた専用アプリ「8BitDo Ultimate Software」を起動しよう。

しばらく待っていると「8BitDo Micro」がデバイス認識される。画面指示に従ってHOMEボタンを押すと、キーマッピング設定画面に移動する。
スポンサーリンク
専用アプリでキー設定・左手デバイス化
iPad接続が終わったら、アプリを利用してキー設定・左手デバイス化する。
アプリを開く。画面左サイドバーにある「Profile」タブを選択すると、プロファイル一覧画面に移動する。

プロファイルとは、簡単に言うと "キー設定のセーブデータ" のこと。何個でも保存できる。
Procreate用・クリスタ用といった具合に、目的別に複数のキー設定を保存可能。こうすると、別のイラストソフトを使う時にイチイチ再設定する手間が省けるのだ。
※ 最初は「Default Profile」が選択されている。コレをそのまま使っても良いが…目的別に自分でプロファイルを作った方が管理しやすいと思う。


一番上にある「+」ボタンを押すと、プロファイルを新規作成できる。
横にあるペンのマーク🖊️を押すと、プロファイル名を編集可能。今回は「Procreate」という名前で作ってみた。
プロファイルを作成したら、自分が使うイラストソフトに合わせて、ショートカットキー設定を割り当てる。
今回は具体例として、Procreateの「取り消し (undo)」操作を、Lボタンに割り当ててみる。デジタル絵描きが最もお世話になるショトカである。
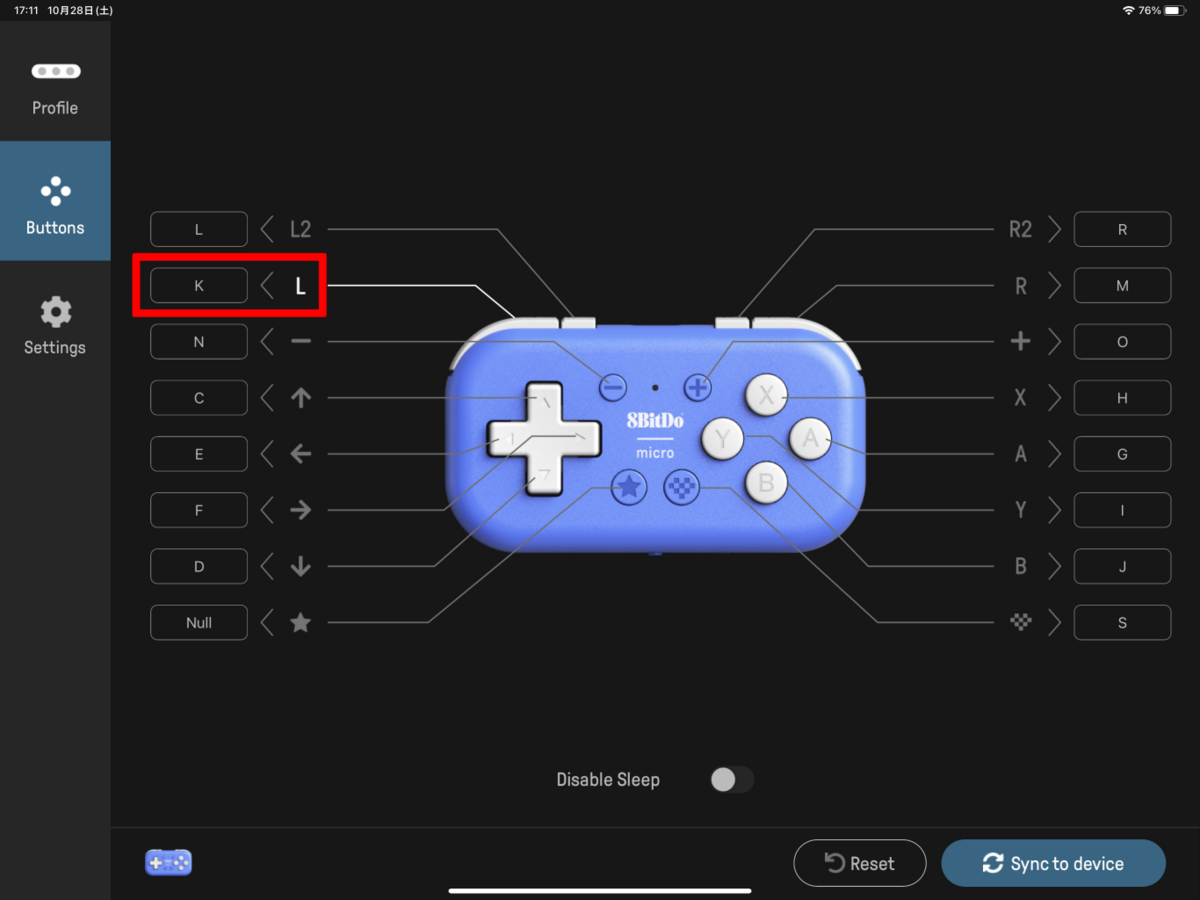
画面左サイドバーから「Buttons」タブを選択。キーマッピング設定画面に移動するので、一覧からLボタンのキー設定を選ぶ*2。
キー設定画面。画面左サイドバーにある「Key Combos」を選択する。他にも色々あるが、基本はコレで設定すればOK。
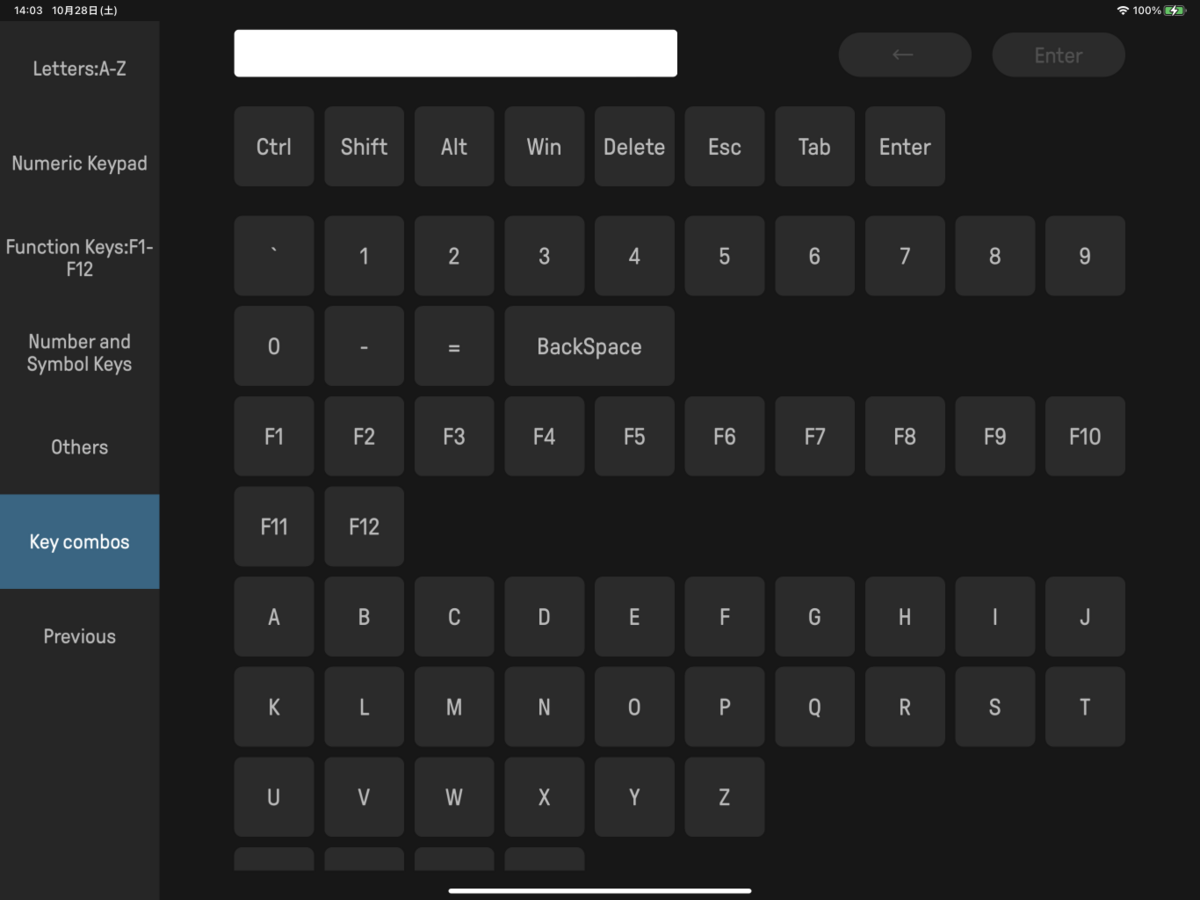
今回割り当てるProcreateの「取り消し (undo)」操作は ⌘ (command) + Z だ。なので「⌘」「Z」の組み合わせを設定する。
ここで1つ注意。Macで言う「⌘ (command)」が、アプリの一覧表示に存在しないのだ。
アプリ側では何故か「⌘」=「Win」と置き換えられている。なので、設定画面のボタンを押して「Win」「Z」と選択しよう。画面上の入力フォームに Win + Z と入力されてたらOK。
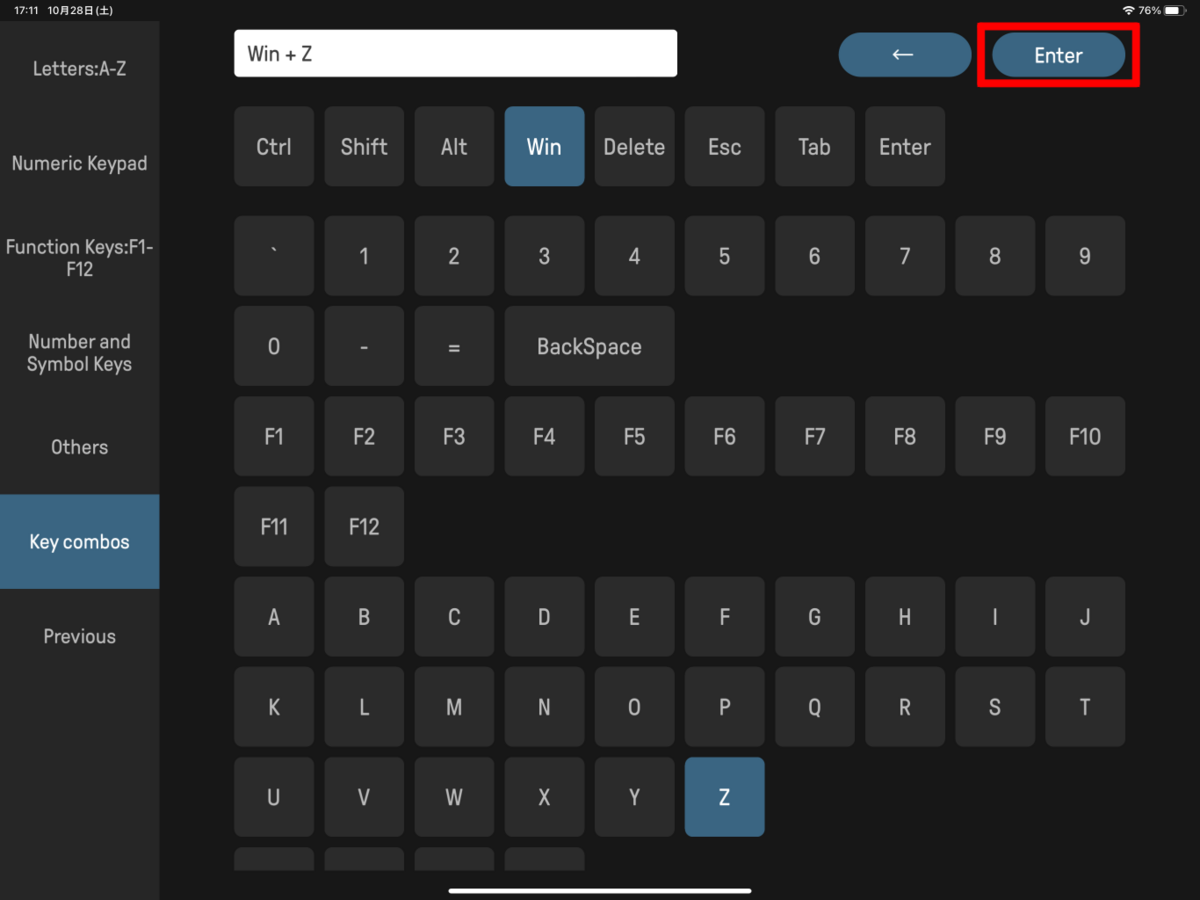
キー設定を入力できたら、画面右上にある「Enter」ボタンを押す。これでLボタンのキー設定を仮保存できる。

最後に「Sync to device」を押して、仮保存していた全キー設定を一括保存する。
これで設定完了。Procreateで絵を描く時に「8BitDo Micro」のLボタンを押すと ⌘ (command) + Z が実行できるハズだ。
あとは同じ要領で、他のボタンにもキー設定を割り当てていけばOK。色々試してみて、自分に最適なキー配置を探ってみて欲しい。
スポンサーリンク
接続手順 (Nintendo Switch)

Nintendo Switchでゲームを遊ぶ時の接続手順も書いておく。
まず前提として、Switch本体バージョンが 3.0.0 以降になってる必要がある。本体バージョンはデフォルトで自動更新されるハズなので、基本問題無いと思われる。


「8BitDo Micro」をSwitchモードで起動する。
- 本体底面のトグルスイッチを [S] に合わせる
- HOMEボタンを押して電源オン

ペアボタン長押しで「8BitoDo Micro」をペアリングモードにする。

Switchホーム画面で「コントローラー」を選択。
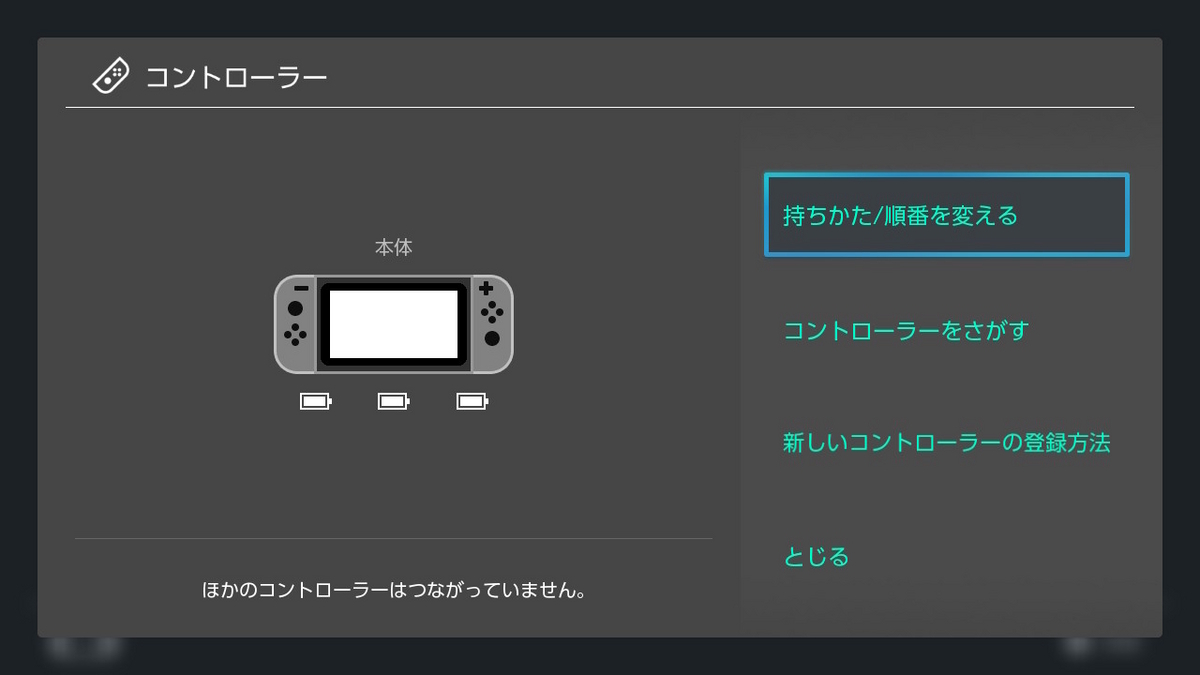
コントローラー設定画面で「持ちかた/順番を変える」を選択する。


「8BitDo Micro」が、Proコントローラーとして認識される。これで接続完了。Aボタンを押すと、元のコントローラー設定画面に戻る。
※うまく接続できない時は、Switchの画面指示に従ってLRボタン同時押しを試したり、ペアリングモードにした「8BitDo Micro」の状態を確認する。
ちなみに「8BitDo Micro」にはLRスティック・上下左右ボタンが無いので…複雑な操作が要求されるゲームは遊べないので気を付けよう*3。FC・SFC・GBA等のレトロゲームなら問題なく遊べる。
スポンサーリンク
最後に

以上、イラスト制作・ゲームに使える小型コントローラー「8BitDo Micro」紹介記事でした。
専用アプリで柔軟なキーマッピング設定も可能。利便性・汎用性ともに優秀。iPad絵描きに超オススメの左手デバイスと言えるだろう。
自分もかなり気に入ったので、今後使い続けて気付いた点などあれば、この記事に随時追記していこうと思う。
あと、自分が実際に触ってみて「良いな!」と感じた、コスパ最強・良質なiPad向け左手デバイス紹介記事も公開中。あわせて参考にして欲しい。

