
片手操作でイラストの制作スピードを爆速に高めてくれる…「左手デバイス」は、デジタル絵描きの必須アイテムと言えるだろう。
かくいう自分も、絵を描く時に左手デバイスを活用しまくっている。便利過ぎてコレ無しの生活には戻れない。Joy-Conをメインで使っている。
今回の記事では、定番の左手デバイス「CLIP STUDIO TABMATE (クリップスタジオ・タブメイト)」を紹介したい。
セルシスが自社のイラスト制作ソフト「CLIP STUDIO (クリスタ)」向けに製造・販売している専用デバイスだ。PC版「クリスタ」ユーザーとの相性が抜群に良い。
実際に買って触ってみたのだが…なかなか良質なデバイスと感じた。写真付きレビュー・設定手順もまとめたので参考にして欲しい。
「CLIP STUDIO TABMATE」レビュー
まず最初に「TABMATE」の製品レビューから入ろう。
手の平にジャストフィットする、小型リモコンのような片手持ちデバイスだ。本体カラーは黒色のみ。

寸法 [縦 11.7cm × 横 3.4cm × 奥行 4.4 cm] というコンパクトサイズ。重量も約60gとかなり軽め。
実際に手に取ったみた感想だが…サイズ感・触り心地は "縄跳びのグリップ" に近いと感じた。何となく。


本体前面。9個のボタンとホイールが付いている。ホイールは上下方向に回転できるほか、ボタンのように押下することも可能。ゲームのコントローラー感。これらの操作全てにキーを割り当てられる。
下方にある「CLIP STUDIOボタン (白色のクリップマーク)」は、電源ON/OFF・モード切り替えで使用する特殊ボタンだ。他の用途には使えない。


横から見るとこんな感じ。本体上部に2つの丸ボタン (+ボタン/-ボタン) がある。人差し指で押せて場所を覚えやすい。取り消し (Undo) 等のよく使う操作を割り振るのがオススメ。
底面の窪みにある「トリガーボタン」は、中指の腹で押す感じ。押しやすさは個人差があるかも。一時的にツールを切り替える操作等を割り当てると良さそう(私見)

↑こんな感じで操作する。Bluetoothでワイヤレス接続することで、ラクな姿勢で自由に操作できるのが嬉しい。左右対称デザインなので、左利きの人でも違和感無く使えるだろう。
本製品をPC版「クリスタ」で使う場合、全15個のボタン&ホイール操作に、200種類以上のショートカットキー設定を割り振れる。
さらにモード切替を活用すれば、プリセットした設定×4 を瞬時に切り替え可能。数ある左手デバイスの中でも、割り振れるキー数がメチャクチャ多い。

こう書くと「設定作業が煩雑で難しいのでは?」と身構えるかもしれないが…実際そうでもない。設定画面のUIが簡潔で分かりやすく、困る場面は少ないと思う。
デフォルトのキー設定が用意されていて、接続後すぐにデバイスが使えるのも好印象。
左手デバイスは導入・初期設定でつまずきやすいのだが…デフォルト設定をベースに少しずつチューニングを行えるので初心者に優しい。クリスタ専用デバイスならではの強みと言える。

電池交換式のデバイスで、本体裏面に電池のフタがある。使用に際しては単3電池×1 が必要。勿論「エネループ」等の充電池も使える。
電池の持続時間は公式データが無いが…実際に触ってみたところ、フル稼働でも24時間使えそうな気配。普通に絵を描く分には差し支えない。個人差はあると思う。
付属品は以下の通り。体験版ソフト「CLIP STUDIO PAINT DEBUT」のシリアルナンバーが付いてくるので、クリスタを持っていなくても期間限定でお試し操作ができる。
- CLIP STUDIO PAINT DEBUT シリアルナンバー (DL版) ×1
- 単3電池 (動作確認用) ×1
- 説明書/保証書 (紙) ×1
値段は定価7,000円とチョイ高め。だが…クリスタ製品ライセンスを所持していれば、優待価格の4,900円で購入できる。この恩恵はデカイ。
あと、Amazon等のネット通販サイトでも比較的安く売られている。大体5,000円くらい。どこで買うべきか、購入経路をしっかり考えよう。
スポンサーリンク
「CLIP STUDIO TABMATE」設定手順
本項では「CLIP STUDIO TABMATE」のワイヤレス接続・設定手順について解説する。なお、Windows 10環境での設定手順となる。Macユーザーはゴメンね…
ただ、その前に重要な前提知識をいくつか共有しようと思う。
注意事項
iPad版「CLIP STUDIO」では使えない!
「TABMATE」公式サイトの説明によると、動作環境は以下の通り。
- Windows 8.1 (64bit) , Windows 10 (64bit) , Windows 11 (64bit)
- macOS 10.14 , 10.15 , 11 , 12
- Android 9以降
そう。残念ながら…iPad版「CLIP STUDIO (クリスタ)」には対応していない。
Bluetooth接続自体は可能なのだが、イラストソフト側でキー設定ができない (設定画面が無い) ので、左手デバイスとして使えないのだ。iPad勢は他のデバイスを検討しよう。
※iPad版「クリスタ」で使える左手デバイス候補としては「IC-KP08」等がある。以下の記事を参照。
また、当然ではあるが…Bluetooth対応のPCでないとワイヤレス接続できない。非対応PCを使ってる人は、別売りの「Bluetooth USBアダプタ」で環境構築しよう。
スポンサーリンク
「CLIPSTUDIO」以外のソフトだと設定が難しい!
レビューでも説明した通り「TABMATE」は、PC版「CLIP STUDIO (クリスタ)」を使っているユーザーなら設定難易度が低い。ソフトを開けば専用の設定画面があり、デフォルト設定もプリセットされている。
しかし、他のイラストソフト (SAI2等) を使ってる場合は、設定難易度がやや高めなので要注意。
ソフト内に設定画面が無く、そのままでは左手デバイスとして使えないのだ。ショートカットキー設定を手動で割り当てる「JoyToKey」等のソフトが別途必要になる。
※ 「JoyToKey」のDL手順・使い方については、以下の記事で解説している。気になる人は読んでみて欲しい。慣れるまでがチョイ大変だが応用性が高い。
注意事項は以上となる。ここからは「TABMATE」の設定手順 (for Windows 10) を解説していきたい。
スポンサーリンク
PC (Windows10環境) での設定手順
Bluetooth接続・ペアリング手順

Windowsメニューを開き「設定 (歯車マーク)」>「デバイス」>「Bluetoothとその他のデバイス」と移動。Bluetooth機能のトグルがオンになってることを確認する。


ここで「TABMATE」本体を用意。本体下部にある「CLIP STUDIOボタン (白色のクリップマーク)」を、約3~5秒間ほど長押しする。
電源が入ってペアリングモードになると、本体上部のLEDランプが 赤/青 交互に点滅を始める。これで接続準備OK。
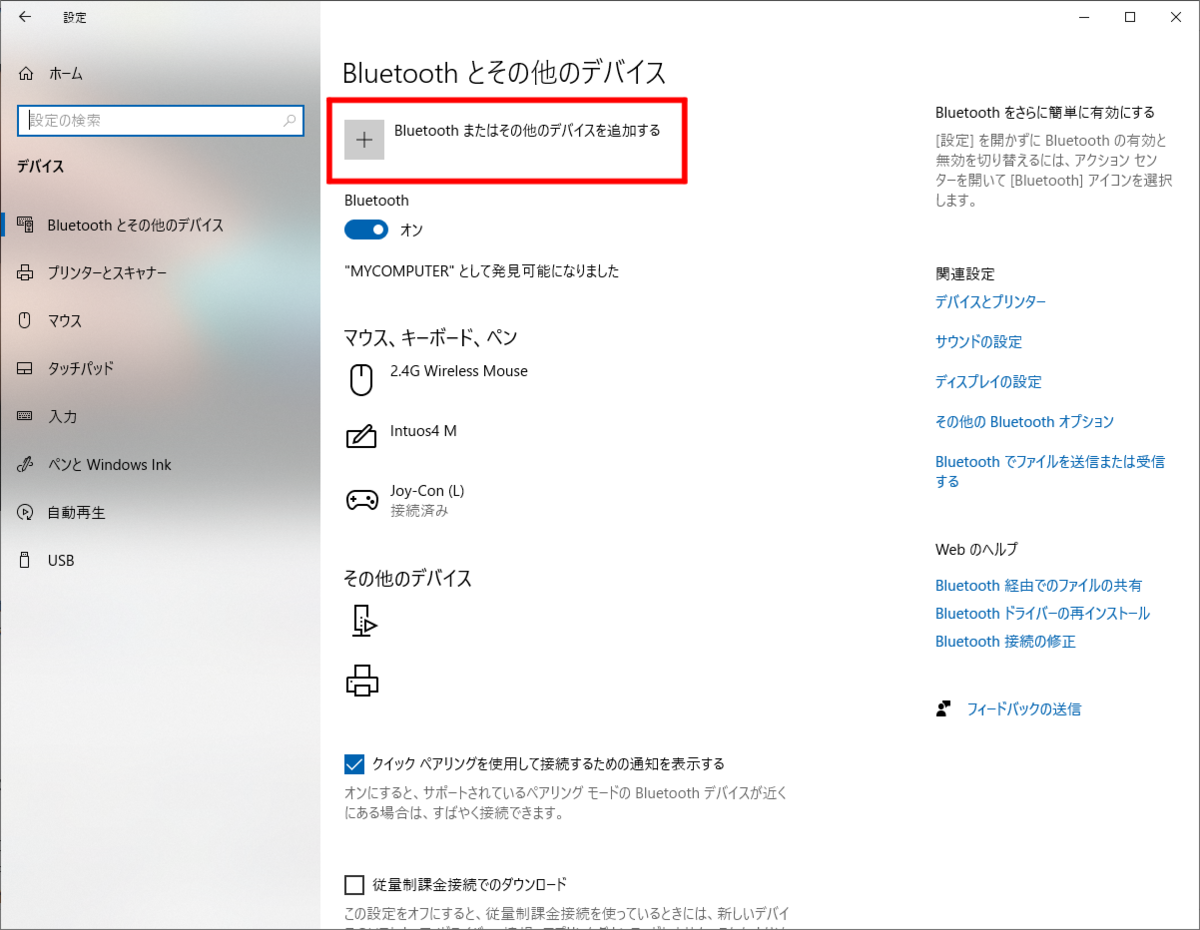
デバイスをペアリングモードにしたら、設定画面で「Bluetooth またはその他のデバイスを追加する」を選択しよう。以下のようなサブウィンドウが出てくる。



メニュー画面で「Bluetooth」を選択すると、ペアリングモードのBluetoothデバイスがPC側で認識可能になる。
しばらく待っていると、デバイス一覧に「TABMATE」という項目が出てくるので、クリック&接続しよう。
デバイスの準備が出来たら「完了」を押して元の設定画面に戻ってOK。
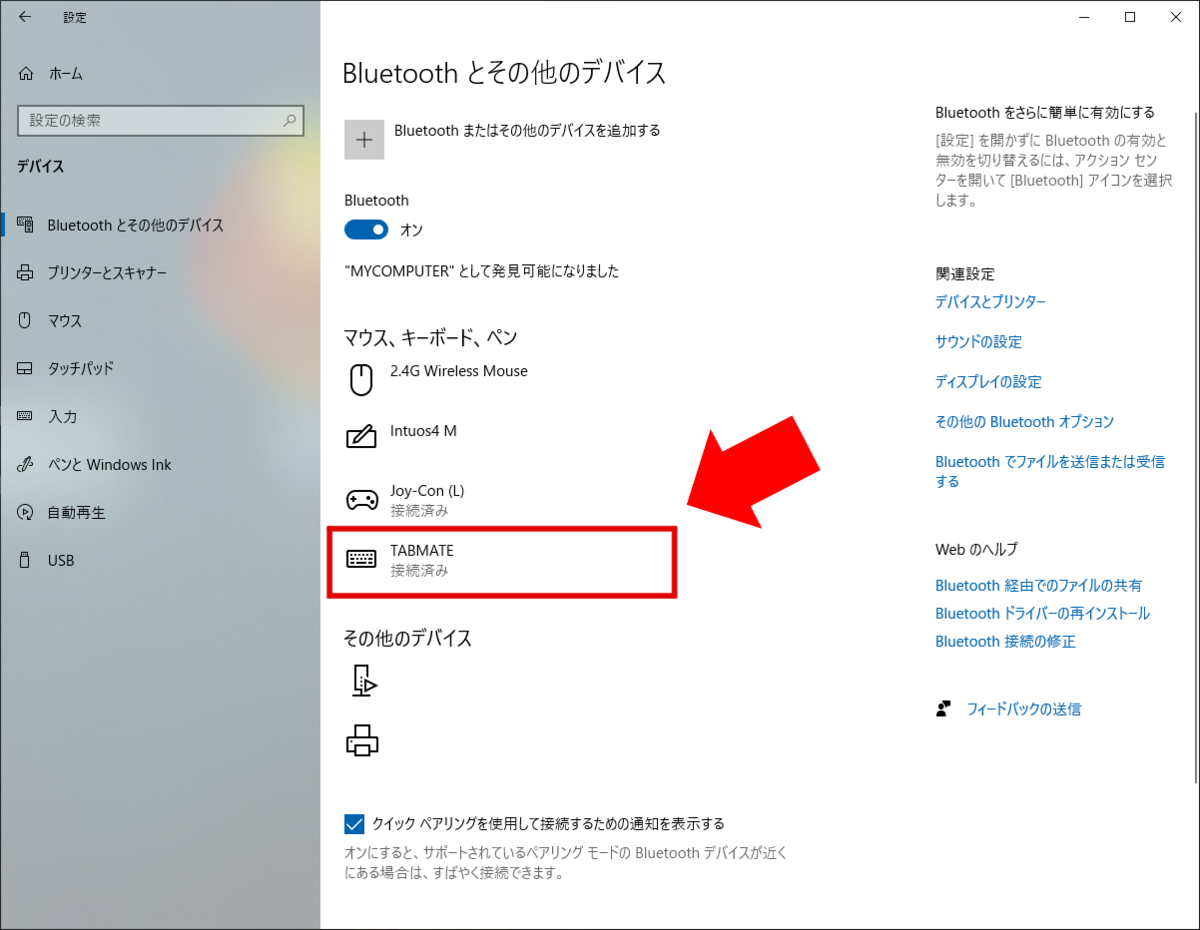
設定画面に戻ってみて「TABMATE:接続済み」という表示が出ていれば、正常に接続できている。

接続に成功すると、上の画像のように「TABMATE」のLEDランプが赤色で固定される。チェックしよう。
※うまく接続できない場合は、デバイス削除して最初からやり直したり、Bluetoothがオフになってないか確認してみよう。
スポンサーリンク
TABMATEのキー設定方法
デバイス接続できたら、今度はキー設定を割り振っていく。クリスタを起動しよう。

「ファイル」>「CLIP STUDIO TABMATE」>「CLIP STUDIO TABMATE設定」を選択すると、設定画面が開く。ここで各ボタンのキー設定を行う。
※「TABMATE」接続がうまくできてないと、メニュー項目が非活性・選択不可となる場合がある。画面を開けない人は、最初の接続手順からやり直そう。
キー設定の割り当て方法は、以下の2種類がある。好きな方で設定すると良い。
まず紹介するのが、マウス操作でボタンを選択・キー設定を割り当てる方法。直感的かつ分かりやすいので、初心者の人にオススメ。
今回は例として、Aボタンに「Gペン」のツール設定を割り当ててみる。
「Aボタン」の横にあるプルダウン (▽マークの窓) を押すと、いくつか選択項目が出てくる。この中から「ツールを変更」をクリックする。

すると、ツール変更の設定画面が表示されるので、一覧の中から目当ての「Gペン」を探し出そう。
ツール一覧はいくつかの階層に分けられているが、これはクリスタの「ツールウィンドウ」と同じ構成になっている。探すときの参考にして欲しい。

※ 設定画面の上の方にある「ツールの一時切り替え (ツールシフト)」にチェックを入れると、ボタンを押している間、一時的にツールを切り替えられる。基本はチェックを外せば良いと思う。
目的のツールを発見したら、クリックで選択して「OK」ボタンを押そう。TABMATEの設定画面に戻り、Aボタンに「Gペン」が設定されていればOK。
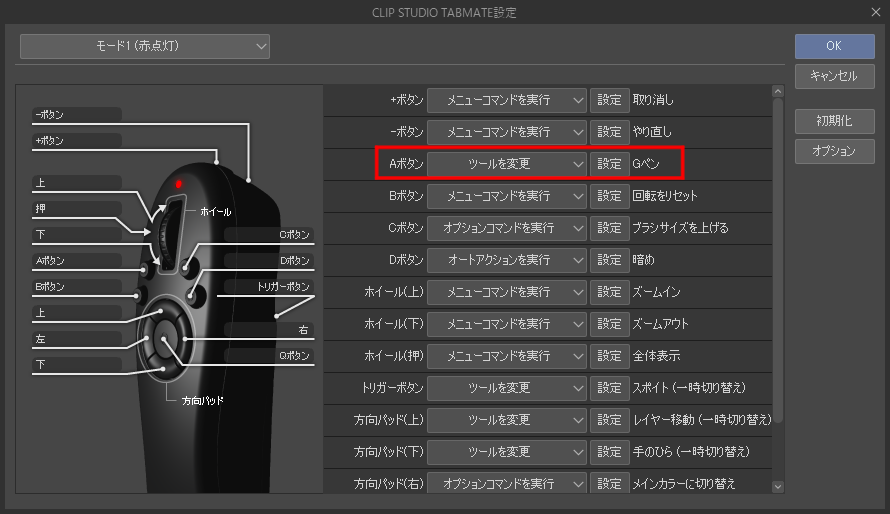
あとは同じ要領で他のボタンにも操作・ツールを割り当てていく。セッティング完了したら「OK」ボタンを押して保存しよう。「初期化」を押すとデフォルト設定に戻ってしまうので注意。
もう1つが、直接キーを入力する方法。よく使うショートカットキーを覚えていれば、こっちの方が手早く設定できる。
今回は例として、+ボタンに「取り消し (Ctrl + Z)」のメニューコマンド操作を割り当ててみる。
TABMATE設定画面を開き、各ボタンの「設定」の右部分をダブルクリック。すると、ショートカットキーを直接入力できる状態になる。
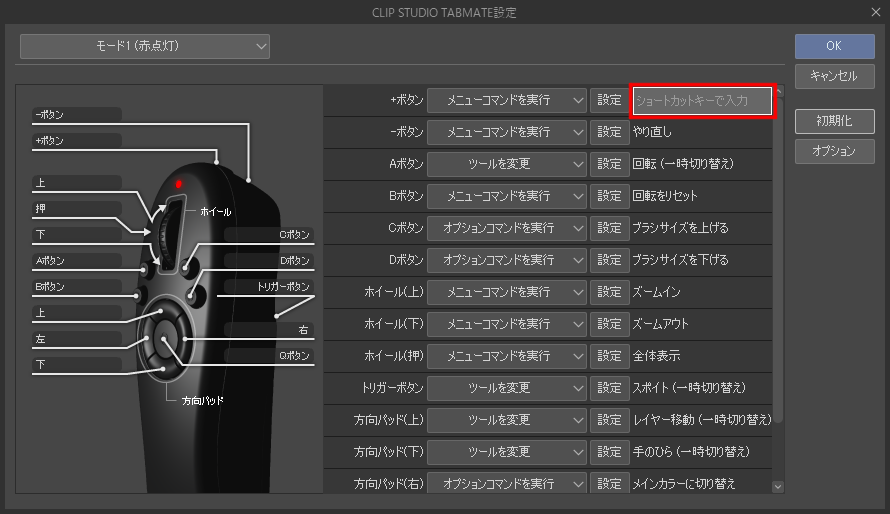
ここで「Ctrl + Z」を入力して Enterキーを押すと、クリスタ側で認識されているショートカットキー設定が反映・登録される。
TABMATEの設定画面に戻り、+ボタンのキー設定が「メニューコマンドを実行 - 取り消し」になっていればOKだ。

あとは同じ要領で他のボタンにも操作・ツールを割り当てていく。セッティング完了したら「OK」ボタンを押して保存しよう。「初期化」を押すとデフォルト設定に戻ってしまうので注意。
…設定手順は大体こんな感じ。あとは慣れである。公式サイトの設定手順を見ながら設定していこう。
スポンサーリンク
「CLIP STUDIO TABMATE」活用術
電池交換・スリープモード
レビューでも述べた通り「TABMATE」は電池交換式のデバイス。
充電式でないのはデメリットだが…「エネループ」等の充電池も利用可能。いくつか買っておいてローテで使い回せば、擬似充電デバイスとして使えるのでオススメだ。
※ただし、 コミケ93で先行販売された初期生産品は、充電池が使えないので要注意。2000円で売られていたヤツである。メルカリ等で中古品を買う場合は気をつけよう。

また、10分間 何も操作せず放置すると、自動的に「スリープモード」に入る。さらに10分間操作が無いと…自動的に電源が切れる。電力消費を抑えるための省エネ設計だ。
スリープモードを解除するには、適当なボタンを押せばOK。もし電源が切れてしまってたら「CLIP STUDIOボタン」を押して再起動しよう。
モード切り替えを活用!
「TABMATE」は、最大4つまでモード切り替えが可能。
事前にセッティングを行うことで、下描き・ペン入れ・色塗り・仕上げなど、シチュエーションに合わせて設定モードを変更できる。
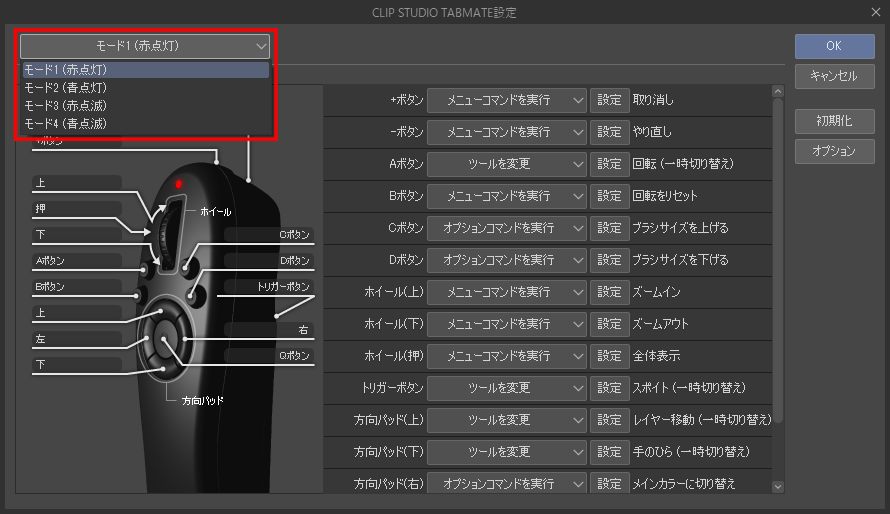
モード切り替えは、TABMATE設定画面の左上にあるプルダウンから設定が可能だ。デフォルトでは「モード1」になっている。
電源オン/オフで使う「CLIP STUDIO ボタン」を軽く押すと、モードが順番に切り替わる。ボタンを押す度に LEDランプの色が変わり、それでモード判別が可能だ。
- モード1:赤
- モード2:青
- モード3:赤 (点滅)
- モード4:青 (点滅)
4モード全てのキー設定を覚えるのは大変だが…うまく使いこなせば百人力。自分だけの最適解を探そう。
スポンサーリンク
ツールローテーションを使いこなせ!
「ツールローテーション」を使いこなせば、作業効率がグッと高まる。ボタンを押す回数に応じて、ツールを順番に切り替えられる、単純ながらも強力な機能だ。
ボタンを1回押すとペン、もう1回押すと消しゴム…さらにもう1回押すとリセット&ペンに戻る…といった操作を設定可能。活用できる場面は多い。
設定作業もカンタン。TABMATE設定画面でボタン選択 → プルダウンを開き「ツールローテーションを実行」をクリックする。
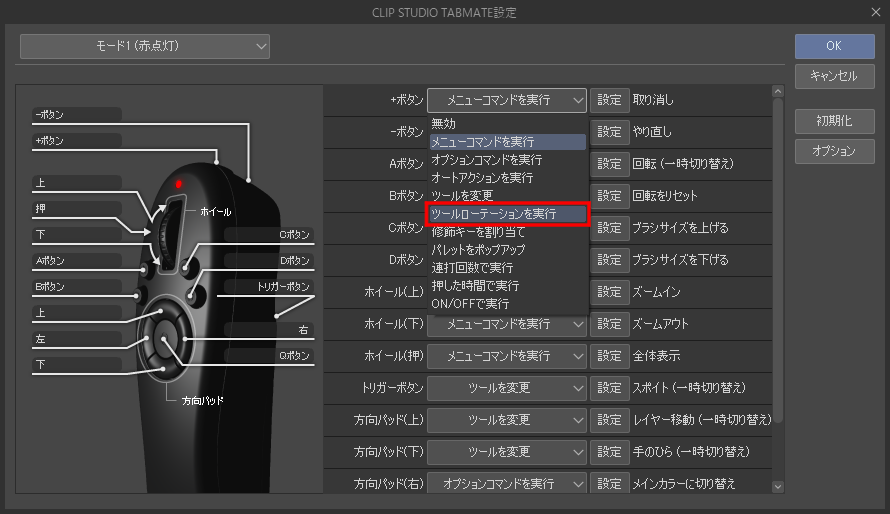
すると、以下のような「ツールローテーション設定」画面が開く。
番号順にツールを設定する枠があるので、好きな順番でツールを割り振っていこう。「追加」ボタンで枠を増やすこともできる。

最初は「標準設定」が適用されているが、工具マークのボタンを押せば、設定ファイルを増やせる。
設定ファイルを増やすと…Aボタンにはペン!Bボタンにはブラシ!といった具合に、複数のボタンに異なるツールローテーション設定を割り当てることも可能だ。うまく活用して欲しい。
スポンサーリンク
オートアクションをボタン1つで実行!
「オートアクション」は、よく使う複数の操作をまとめて保存・一括実行できるクリスタの独自機能。コレも「TABMATE」に割り当て可能だ。画像加工とかで使える。
事前にオートアクションを用意しておき、TABMATE設定画面で「オートアクションを実行」を選択・キー設定。これで好きなボタンに任意のアクションを割り当てられる。
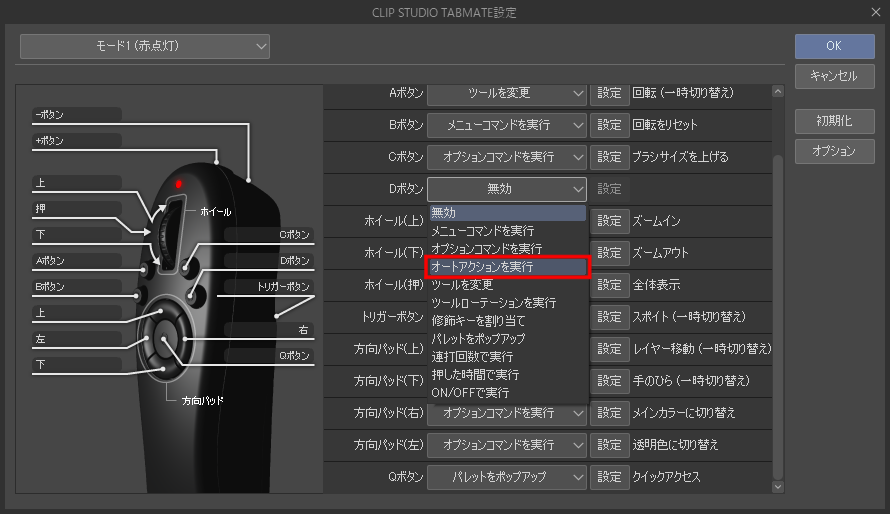
今回、試しに「写真をアニメ風に加工するオートアクション」を導入して、TABMATEに割り当ててみた。
適当な写真を取り込んでボタンを押すと…処理が瞬時に行われ、それっぽい画像が生成された。ボタン1つで実行できるので便利。


前述の通り「TABMATE」はモード切替が使えるので…その内の1つを "オートアクション専用モード" にすると面白いかもしれない。色々試してみよう。
公式サポートページをフル活用!
「TABMATE」のメリットの1つとして、利用者が多く、ネット上に様々な知見が溢れていることが挙げられる。中でも充実しているのが公式サポートページだ。
デバイス接続手順・設定方法は勿論、FAQ等の豊富なサポート情報が掲載されている。困った時にはメールでトラブル対応もして貰えるので、安心感がある。
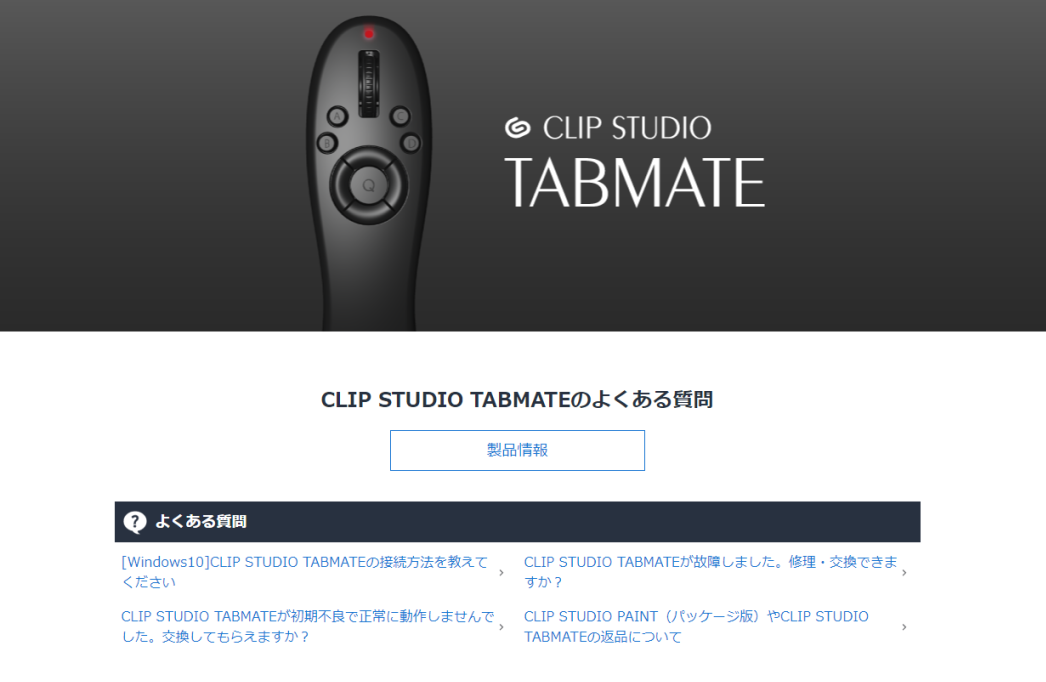
他の左手デバイスだと、困った時に自力で解決策を探らねばならない場面も多いが…「TABMATE」の場合はサポートページを調べて、FAQ・過去事例を探るだけで解決に至る可能性が高い。積極的に活用しよう。
スポンサーリンク
最後に
以上、定番の左手デバイス「TABMATE」私的レビュー・接続手順の解説記事でした。
PC版「クリスタ」との相性が良く、設定難易度が比較的低いことを考えると…初めて左手デバイスを使う人にオススメの製品と言えるだろう。選択肢の1つとして、是非 検討して欲しい。
「TABMATE」に関しては、他にも色々な用途で使えそうな気がしている。しばらく使い続けてみて、何か良い発見・アイディアがあれば、また当ブログで共有したい。
※余談だが、自分が調べて「良いな!」と感じた、コスパ最強・良質な左手デバイス比較記事も公開中である。あわせて参考にして欲しい。

