
デジタルイラストを早く描き上げるには「ショートカットキー」を使いこなすのが重要だ。ツール選択などの煩雑な操作を簡略化。作業効率を大幅にアップできる。
作業効率化を目指す場合、片手操作できる「左手デバイス」を使うのが望ましい。だが、市販の左手デバイスは高価なモノが多く購入に踏み切れない。他に良いアイディアは無いか…?
そこで、今回は「Joy-Con (ジョイコン)」を左手デバイス化する方法をご紹介したい。
Joy-Conにショートカット設定するヤツやって一人で感動してた pic.twitter.com/inaD7dVhqV
— わたりどりぃ (@Wata_Ridley) 2019年2月8日
Nintendo Switch専用コントローラー「Joy-Con」にキーを割り当てることで、直感的なショートカット操作が可能になる。
自分も長年愛用しているが、メッチャ快適で使いやすい。デジタル絵描きの皆さんに是非 参考としていただきたい。
※余談だが…自分が実際に触ってみて「良いな!」と感じた、コスパ最強・良質な左手デバイス紹介記事も公開中。あわせて参考にして欲しい。
はじめに
最初に断っておく。Joy-Con左手デバイスの発案者は自分ではない。Twitterで流れてきたツイートを見て、初めてこの画期的な方法を知ったのだった。
クリップスタジオのお絵かきにswitchのジョイコンが便利な話 pic.twitter.com/qowdQbQz2z
— 米宮稲穂@3日目I-13a (@toyotsuku555) 2019年1月22日
このライフハック (?) を知った自分は衝撃を受けた。まさかJoy-Conをイラスト制作に活用できるなんて…夢にも思わなかったからだ。
わざわざ左手デバイスを買わずとも…手持ちのJoy-Conを使ったらスグじゃん!!と気づかされたのである。目から鱗。ちょうど Switchを買った直後だったし。
早速Joy-Conの左手デバイス化に着手したのだが…ここで問題が発生。設定作業にメチャクチャ時間を取られてしまったのだ。
…というのも、当時はネット検索しても「Joy-Con左手デバイスが便利!!」という話ばかり出てきて、肝心の設定方法については情報が無かったのだ。パソコンに慣れていないと要領が分からない。
試行錯誤を繰り返し、何とかセッティングできたのだが…この設定作業だけで半日潰れた。最初から手順を知っていれば!と今でも思う。
そのため本記事では、自分が実際にやって詰まったポイントも踏まえ、なるべく簡潔に設定手順を紹介したい。個人差はあるが、20~30分もあれば設定可能である。
↑Joy-Con左手デバイスを使い続ける上でのメリット・デメリットについても、別記事で紹介している。導入前の参考にしてほしい。
スポンサーリンク
Joy-Con左手デバイスの設定手順
概略
設定手順の大まかな流れを説明しよう。以下の3ステップで完了である。
- 「Joy-Con」と「パソコン」をワイヤレス接続 (Bluetooth)
- 無料ソフトウェア「JoyToKey」をパソコンにインストール
- ショートカットキー設定
まず「Joy-Con」と「パソコン」をワイヤレス接続する。
だがコレだけでは、Joy-Conの入力がパソコン側で認識されない。「JoyToKey」などのソフトウェアを使い、ボタン入力を変換する必要がある。
文章だけだと分かりづらいので「最終的にこうなる!」というイメージ図を書いてみた。雑な図解で申し訳ない。

上の例では、JoyToKeyを使って「Joy-ConのLボタン = Ctrl+Y 」と設定している。
この状態でLボタンを押すと、JoyToKeyの翻訳(?) を介して、パソコン側では「Ctrl+Yが押された!」と認識される。仕組みは至ってシンプルだ。
…という感じで、設定作業に必要なのは下記のデバイス&ソフトウェア。準備方法は後述する。とりあえず読み進めてほしい。
- Joy-Con
- Bluetooth対応のパソコン (Windows)
- JoyToKey (フリーウェア)
スポンサーリンク
注意点
なお、自分が所持しているパソコンの都合上、 Windows 10環境での設定方法を紹介する。Windows 11での動作確認もできている。
※ちなみに、macOSを使用している人は「JoyKeyMapper」を使うと良い。本手順で紹介している「JoyToKey」の代替ソフトとして利用できる。詳細は次の記事が詳しい。
注意点がもう1つ。残念なことに…Joy-Con左手デバイスはiPadには未対応。通信規格が違うためBluetooth接続できないのだ*1
だが安心して欲しい。iPadユーザーの場合、他にも代替品が色々ある。私的オススメは「8BitDo Zero 2」という格安コントローラー。詳細を以下の記事にまとめている。
スポンサーリンク
Joy-Conの用意
Joy-Conを用意しよう。コレが無いと何も始まらない。
Switchを持ってる人は、手持ちのJoy-Conをそのまま使えばOK。持っていない人は別途購入しよう。
基本的にJoy-Conは、両手用の (L) / (R) セットで販売されているが…片手用のJoy-Con (L) だけ単品購入することも可能。ゲームは遊ばないけど、Joy-Conだけ欲しい!という人にオススメ。4,000円くらいで買える。
この記事では一貫して「左手デバイス」として紹介しているが、同じ手順でJoy-Con (R) を設定すれば "右手デバイス" になる。左利きの人でも安心。コチラも単品バラ売りされている。
Switch本体を持ってない場合は、充電器 (別売り) も別途 必要になる。Joy-Conを単品で買おうとしている人は注意。この充電仕様については別記事で解説しているので、確認してほしい。
スポンサーリンク
Bluetooth対応パソコン (Windows) の用意
Joy-Conをワイヤレス接続する前に、自分のパソコンがBluetooth対応かどうかチェックしよう。Windows8.1以降であれば大丈夫なハズ。
確認方法としては…「デバイスマネージャー」を開いて、Bluetoothアイコンの有無を確認するのが早い。手順は以下のサイトが詳しい。
パソコンの Windows OSバージョンが分からない!という方は、以下の手順を試してほしい。
Windowsキー と Rキーを同時押しして「ファイル名を指定して実行」を開く。
※ タスクバー左下の「スタート」で右クリック ⇒ 「ファイル名を指定して実行 (R)」でも可。

検索窓に「winver」と入力して実行。

赤色で囲った部分が、Windowsバージョンになる。デカデカと表示されるので、すぐに分かる。上の例ではWindows10となる。
もしも自分のパソコンがBluetoothに対応していない場合は…市販の「Bluetoothアダプタ」を利用するとイイ。
ドライバをインストール後、アダプタをUSBポートに挿し込むだけで、Bluetooth環境が実現できる。下記エレコム製品がオススメ。
Bluetoothアダプタの平均価格は1,000円前後。最初からBluetooth対応のPCを用意した方がラクな気もする。お財布と相談しながら、最適な環境を準備しよう。
スポンサーリンク
JoyToKeyのダウンロード
Joy-Conをパソコンに接続するだけでは、左手デバイスとして利用できない。ショートカットキー設定を割り当てる、専用ソフトウェアが必要になる。
そこでオススメしたいのが「JoyToKey」だ。
無料でDL可能なシェアウェアで、ライセンスを購入しなくても、全機能をフル利用できる。公式サイトからダウンロード可能。
※ライセンスを買うと、ポップアップが消えて使いやすくなる。余裕がある人は「JoyToKey」制作者にお布施してあげよう。
サイト内の説明がヒジョーに丁寧なので、特に困る場面はないと思う。念のため、ダウンロード手順を画像付きで説明しよう。

ページ上部にある「ダウンロード」をクリック。上の図で赤色で囲った箇所だ。

ファイルはインストーラー形式・ZIP形式の2つから選択できる。パソコンに詳しくない方には「インストーラー形式」がオススメ。個人的には軽量で扱いやすいZIP形式が好き。お好みで。
リンクが色々あるが、特に理由がなければ赤色で囲ったリンクを選べば問題ない。JoyToKey公式サイト経由で、直接ファイルをダウンロードできる。
ダウンロードしたファイルから、「JoyToKey」をセットアップしよう。
「インストーラー形式」の場合は、表示される手順に沿って進めていけば、JoyToKeyを簡単にインストールできる。デスクトップに作成されるアイコンを開けば、ソフトウェアが起動する。
「ZIP形式」の場合は、ダウンロードした「JoyToKey.zip」ファイルを、任意の場所で展開しよう。解凍したフォルダ内の「JoyToKey.exe」を実行すると、ソフトウェアが起動する。
スポンサーリンク
Joy-Conをパソコンに接続!
JoyToKeyの導入が終わったら、パソコンとJoy-ConをBluetooth接続しよう。以下、Windows10環境での設定手順を紹介する。

スタートメニューを開いて「設定」(歯車のマーク) を選択。

Windowsの設定画面が開くので、「デバイス」を選択する。

「Bluetoothとその他のデバイス」の項目内の「Bluetooth またはその他のデバイスを追加する」を選択しよう。
※ 直下にある「Bluetooth」ボタンが「オン」になっていることを確認しよう。「オフ」だとJoy-Conが接続できない!

こんな感じのウィンドウが出てきたら「Bluetooth」をクリック。すると、パソコンがBluetooth対応デバイスを検知するモードになる。

ここでJoy-Conを用意。側面にあるシンクロボタンを3秒くらい長押しする。SLボタンとSRボタンの間にある、小さな丸いボタンだ。

Switch愛用者ならご存じかと思うが、シンクロボタンを押し続けるとプレイヤーランプが緑色に点滅して、無線接続の待機モードになる。ランプの点滅が始まったら、手を離しても大丈夫。

デバイス一覧に「Joy-Con」が表示されるハズなので、それをクリック。接続待ち状態になるので、しばし待たれよ。
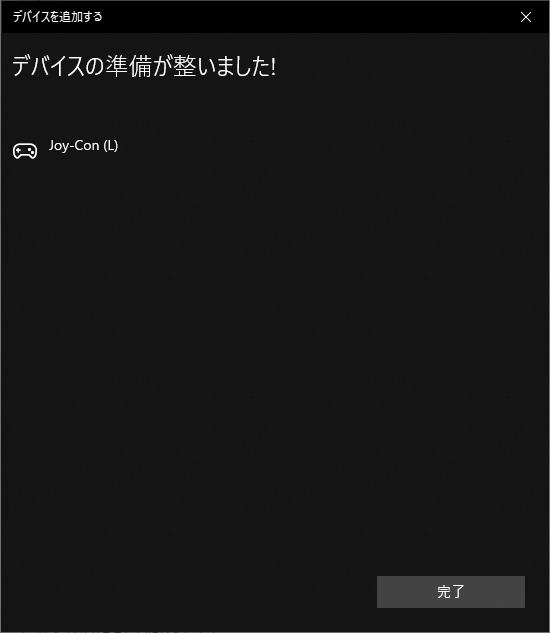
Bluetooth接続に成功すると、こんな感じの画面になる。ウィンドウ右下の「完了」を押して、元の設定画面に戻ろう。

「Bluetooth とその他のデバイス」画面に、Joy-Conが追加されていることを確認する。「接続済み」という表示が出ていればOKだ。
※Joy-Conが表示されない場合は、手順①からやり直したり、Bluetoothがオフになってないか確認してみよう。
スポンサーリンク
ショートカットキーの割り当て
ワイヤレス接続したJoy-Conの各ボタンに、「JoyToKey」でショートカットキーを割り当てていく。作業完了までもう少し。気合入れて頑張りましょ。
ソフトウェアを起動すると、こんな感じの基本画面が開く。

ここで、先ほどワイヤレス接続した Joy-Con のボタンを適当にガチャガチャ押してみよう。
正常に接続できていれば、押したボタンに対応するキーが反応して、黄色の帯が表示されるハズ。もしダメだったら、Joy-Conの接続からやり直そう。
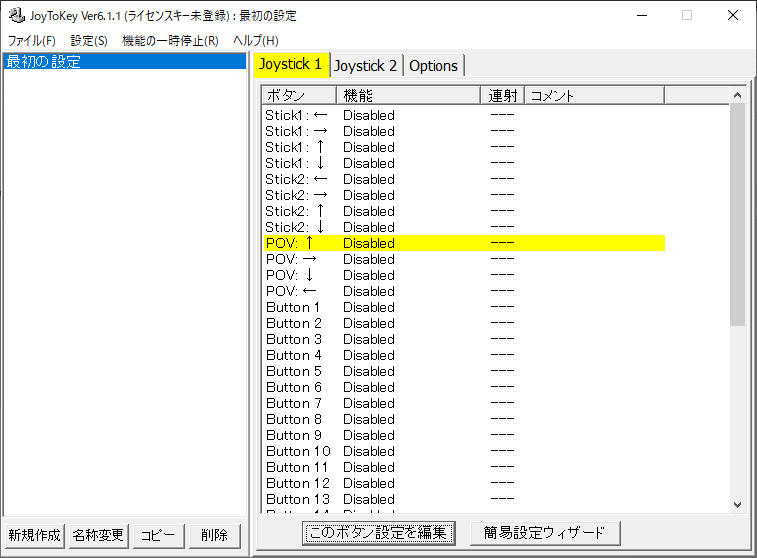
接続が確認できたら、自分の設定ファイルを作成しよう。以下のスクショ画像を見てほしい。

基本画面の左下にある「新規作成」を押して、設定ファイに名前をつける。入力が終わったら「OK」を押そう。名前はテキトーで問題ない。今回は「SAI」という名前にしてみた。

上のスクショ画像をご覧いただきたい。基本画面の左側に、自分の作った「SAI」という名前のファイルが作成されたのが分かる。この設定ファイルに、自分好みのショートカットキー設定を割り振っていく。
今回は例として、 Joy-ConのZLボタンに「Ctrl + Z」を割り当ててみようと思う。デジタル絵描きが最もお世話になる「取り消し (Undo) 」のショートカットだ。
Joy-Conのボタンを適当に押すと、対応キーが黄色で表示される。試しにZLボタンを押してみると、どうやらJoyToKey側では「Button 16」が対応キーらしいと分かる。

この「Button 16」を左クリックで選択した後、下にある「このボタン設定を編集」を押してみよう。すると「Button 16の設定画面」が出てくる。
最初の状態では「KeyBoard」タブが開かれていて、入力欄に「Disabled」と表示されている。これは「キー設定が無い」という意味で、このときJoy-Conのボタンを押しても、パソコン側では何も反応しない。

ここで4つある入力欄のうち、最上部の欄 (上の画像で赤色で囲った部分) を左クリックして、キーボードの「Ctrl キー」を叩いてみよう。
すると下の画像のように、入力欄に「Ctrl」と表示される。このまま設定を保存すれば、パソコン側で「Joy-ConのZLボタン = キーボードのCtrlキー」と認識される。

だが、今回はキーボードの「Ctrl」と「Z」を2つ同時押しする「Ctrl + Z」を設定したいので「Ctrl」を割り当てただけではダメだ。もう一方の「Z」も設定する必要がある。
そこで…下の画像を参考に、2番目の入力欄 (赤色で囲った箇所) を選択して、キーボードの「Z」を叩いてみよう。

そうすると、上から順に「Ctrl」「Z」と入力欄に表示される。コレで「Ctrl + Z」が設定できた。ついでに「Comment」欄にテキトーな説明文を書いて、画面右下の「OK」を押して設定を保存しよう。

元の基本画面に戻ると「Button 16」の箇所に、キー設定が反映されている。
コレでJoy-ConのZLボタンを押すと、パソコン側で「Ctrl + Z」として認識されるようになった。設定完了!

雑な説明で申し訳ない。要するにこういうイメージ。あんまり難しく考えなくても大丈夫。
- キーを1つだけ割り振る → 該当ボタン枠にキーを1つだけ設定
- 同時押し (Ctrl+Zなど) を割り振る → 複数の枠にキーを設定する
あとは同じ要領で、Joy-Conの各ボタンに設定をドンドン割り当てていくだけ。色々試しながら、自分に合ったチューニングを目指してほしい。
なお、キー設定を割り当てるときは、ペイントツール側のショートカット設定も把握しておく必要がある。「SAI2」「CLIP STUDIO」のショートカット設定については、以下の過去記事で紹介している。
最後に、参考として自分のJoyToKey設定を記載しておく。「CLIP STUDIO」をよく使うので、それに合わせた調整を施している。

簡単な図解も用意してみた。Joy-Conの上半分にはキャンバスの回転などのよく使う操作、下半分にはツール選択などを割り振っているイメージ。

JoyToKeyには他にも様々な機能があり、ユーザーの工夫次第で様々な使い方が実装可能だ。この辺についても、またの機会にご紹介したい。
スポンサーリンク
最後に
以上、Joy-Con左手デバイスの特集記事でした。冒頭でも紹介したが、メリット・デメリットのまとめ記事も検討材料にして欲しい。デメリットも多かったりする。
自分には合わないかも?と思った人も、一定数いるかと思う。そんな方のために、自分が色々と調べて「コレは良いな!」と感じた、良質な左手デバイスの比較記事を書いてみた。あわせて参考としていただきたい。
割とデメリットも多い Joy-Con左手デバイスだが…自分は結構気に入ってるので、今後もずっと愛用する所存である。良い活用術・アイディアが思いついたら、随時この記事に加筆していきたい。
また、この記事を読んで「ココはこうした方がイイ!」という改善案があれば、是非教えて欲しい。自分も決して機械に強いワケではないので、耳より情報があれば助かります…
*1:iPad OS 16以降であれば接続自体は可能。しかし、キーコンフィグ設定ができないのでお絵描きアプリでは使えない。


