
デジタル絵描きには欠かせない、ショートカットキーの設定。
だが、いざショートカット設定を確認しよう!と思ったときに、設定場所を忘れてしまっていて、毎回時間を取られてしまう。
お前…イラスト制作に向いてないんじゃないの?(辛辣)
今回は備忘録も兼ねて、各ペイントソフトのショートカットキー設定の場所や、キーの設定手順について書き残しておこうと思う。
ググればすぐ出てくる情報ではあるのだが…意外と知りたいことが載ってなかったりするのよね。参考にしていただけると嬉しい。
「SAI2」のショートカット設定
ショートカットキーの割り当て

SAI2では、画面上のメニューバーで「ヘルプ」>「ショートカットキーの割り当て」と選択すると、ショートカットキーの設定ができる。

設定画面はこんな感じ。左側にはキーボードの一覧、右側にはSAIの操作・ツールなどがリストアップされている。
設定方法は簡単だ。以下のスクショ画像を見て欲しい。キーボードの「T」に「消しゴム」ツールを割り振っている。

まず、①画面左側のキーボードの一覧 から、自分が設定したいキーを選ぶ。
次にそのキーに割り当てたい操作・ツールを、②画面右側のリスト から選択する。この2ステップで完了だ。
※間違った設定を取り消したいときは、②の該当キーに対応する操作・ツール を、もう一度左クリックすればOK。自分は気づくのに時間がかかった。画面左上の説明文に書いてあるだろ!
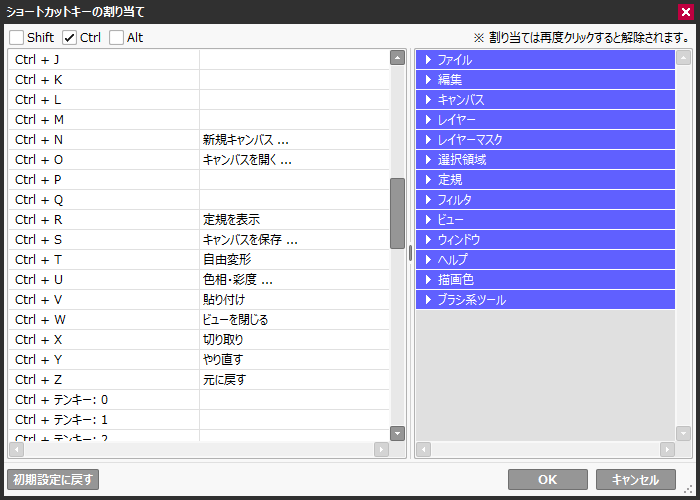
「Ctrl + Z」のような修飾キー同時押し系は、画面左上のチェックボックスで設定可能。上のスクショ画像のように、左上のチェックボックスをクリックすると、画面が遷移する。
自分は記憶力が無いので、全然使いこなせる気がしない。お絵描きガチ勢の方々にはオススメ。
スポンサーリンク
よく使うツールのショートカット設定 (お手軽)
良く使うツールにショトカットキーを割り振るだけなら、もっとラクな方法がある。
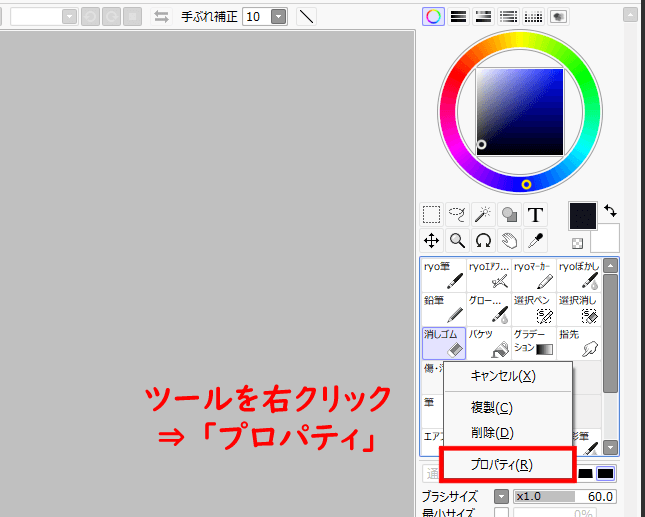
以下のスクショ画像のように、操作パネルにある該当ツールを右クリック >「プロパティ」を選択。
すると…「カスタムツールのプロパティ」画面が開く。
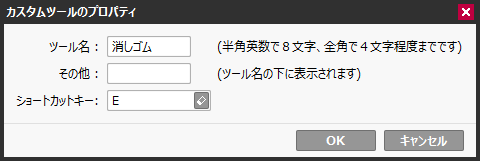
「ショートカットキー」の部分を左クリックで選んで、キーボードを叩くと設定できる。勿論、この設定は先に紹介した「ショートカットキーの割り当て」にも反映される。シンプルで簡単な方法だ。
上の例では、「消しゴム」ツールに「E」キーを割り当てている。ゲームのキーコンフィグみたく、直感的に設定できるので分かりやすい。
スポンサーリンク
「CLIP STUDIO PAINT」のショートカット設定
PC (Windows) 版の場合

CLIP STUDIO PAINTのショートカット設定は、上のスクショ画像のように、画面上のメニューバーの「ファイル」>「ショートカット設定」を選択することで開ける。

「ショートカット設定」の画面はこんな感じ。かなり綺麗にまとまっている印象。
画面の下に説明文があるので、その通りに設定すれば間違いない。キー設定の競合なんかも教えてくれる。ありがたや。

まず、自分がショートカット設定しようと思う操作・ツールをリスト内から探し出し、左クリックで選択して①「ショートカットを編集ボタン」を押そう。
②キー入力ができるようになるので、キーボードを叩く。Enterキーで入力を終えたら、設定完了だ。

自分がショートカット設定したい操作・ツールが画面に無い!というときは、「設定領域」を選択して、別のカテゴリーから探そう。かなり細かくジャンル分けされているので、どこかに絶対あるハズ。
機能が充実している分、設定箇所がメチャ多くて複雑なのがCLIP STUDIOの難点ですな。目的の機能を探すのが結構タイヘン。
なお、Windows版のショートカット設定に関しては、公式のリファレンスガイドも適宜参照して欲しい。
スポンサーリンク
iPad / iPhone (iOS) 版の場合
iPad / iPhone版「CLIP STUDIO」は、設定画面を開く手順がWindows版と若干違うので注意して欲しい。

iPad版は、画面左上のクリスタマークを押すと「ショートカット設定」が開ける。上のスクショ画像も参考にしてほしい。

iPhone版の場合は、画面左上にある「三」ボタンを押し、「アプリ設定」>「ショートカットキー設定」と移動すればOK。
設定方法は Windows版と共通なので、特に問題ないと思われる。
ただし、iPad/iPhoneでショートカットキーを使うには、外部接続した左手デバイスが必須となる。ワイヤレスキーボード等を買って、Bluetooth接続して使うべし。
ちなみに、オススメの左手デバイス紹介記事を書いてみたので、あわせて参考にして欲しい。iPadで使える製品もいくつか紹介している。
スポンサーリンク
最後に
以上、ペイントツール別のショートカットキー設定方法でした。
プロの絵師にとっては当たり前の知識かもしれないが…自分のように趣味でやってる絵描きは忘れがちな内容だと思い、備忘録として残しておこうと思い立った次第。
今後、新しい発見があれば、この記事も随時更新していきたい。また、内容に間違いがあれば、ご指摘いただけると助かります…